Amazon の Fire タブレットシリーズに Google Play からアプリをインストールする方法です。
Fire OS ≒ Android
Fire タブレット の OS(Fire OS)は、Android に Amazon が独自に手を加えたもの、つまり言ってしまえば “改造版 Android” です。
もとが Android なので Google Play から Android アプリをインストールすることができます。
しかし、Google Play は Fire タブレットには最初からはインストールされておらず、Amazon のアプリストアでも配布されていません。
Fire タブレットに Google Play をインストールするには、ちょっとした裏ワザというか小細工が必要です。
Fire タブレットに Google Play を入れるメリット
Fire タブレットに Google Play をインストールしておくと、次のようなメリットがあります。
使えるアプリが増える
Amazon の公式アプリストアにあるアプリの数は Google Play よりも圧倒的に少なく、「Chrome」 のような定番アプリですら Amazon アプリストアにはありません。
ゲームなんかは壊滅的で、「ジャンプチ ヒーローズ」「すみすみ〜まったりパズル〜」「Super Mario Run」のような人気タイトルもありません。
Google Play を導入することで Google Play で公開されている Android アプリをインストールできるようになるので、Fire タブレットで使えるアプリの数が激増します。
有料アプリが無料になる
同じアプリでも、Google Play では無料なのに Amazon のアプリストアでは有料のものがあります。
例えば、無料の電子書籍ビューアで人気の「Perfect Viewer」は Amazon アプリストアでは 300円 の有料アプリです。
Google Play を導入することで、無料で手に入るアプリにわざわざお金を払う必要がなくなります。
Androidアプリの購入履歴が引き継げる
有料アプリの購入履歴は OS が異なると引き継ぐことができません。
Android タブレットやスマホで使っていた有料アプリを Amazon アプリストアからインストールすると、買い直しになってしまいます。
Google Play を導入すると Android の有料アプリの購入履歴が引き継げるので、買い直しをしなくて済みます。
Google Play の導入方法
事前準備
Google Play の導入前に、次の2点を確認しておきましょう。
1. Fire OS のバージョン確認
Fire OS のバージョンは Fire タブレットの発売年度によって異なります。
OS のバージョンごとに必要なものが異なりますので、次の手順で確認しましょう。
- STEP 1設定を開く
ホーム画面または画面を上からスワイプして出るクイック設定パネルの アイコンを押す

- STEP 2デバイスオプションを開く
「デバイスオプション」(OS バージョンによっては「端末オプション」)を選ぶ
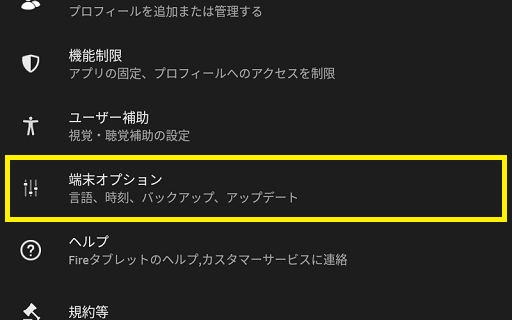
- STEP 3システムアップデートを開く
「システムアップデート」を選ぶ
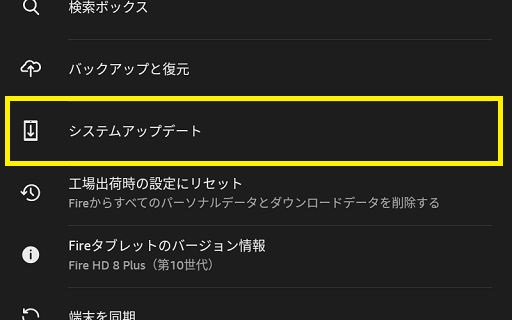
- STEP 4OS のバージョン確認
『端末はFire OS x.x.x.xを実行中です』となっているので、x.x.x.x の最初の数字が OS のバージョンです

2. SDカードを抜く
SDカードを挿したまま Google Play をインストールすると Google アカウントにログインできなくなる不具合が報告されています。
SDカードを内部ストレージに設定している場合のみかもしれませんが、念のためSDカードは抜いた状態で Google Play を導入してください。
必要なファイルのダウンロード
Google Play を導入するには4つの APKファイル が必要です。
Fire OS のバージョンによって必要な APKファイル が異なります。
下の表を見て、自分の Fire タブレットの OS バージョンに合った APKファイル をダウンロードしてください。
Fire OS 別 APKファイル早見表
| OS バージョン | 必要なAPKファイル |
|---|---|
| 5.x.x.x | |
| 6.x.x.x | |
| 7.x.x.x |
APKファイル ダウンロード方法
Fire タブレット に最初から入っている「Silk ブラウザ」でダウンロードします。
- STEP 1APKファイルを選択
上の表からダウンロードしたい APKファイル を選びます
- STEP 2ダウンロードボタンをクリック
ダウンロードボタンをクリック
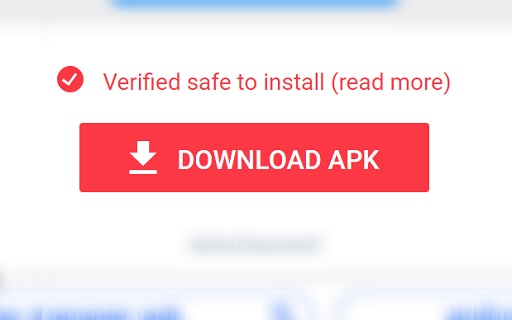
ボタンが DOWNROAD APK ではなく、『SEE AVAILABLE APKS』だった場合はボタンを長押しして…
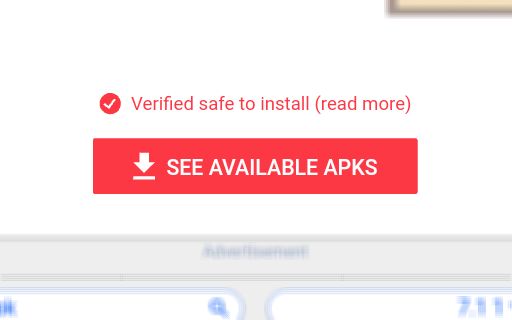
『リンクをダウンロード』をタップします
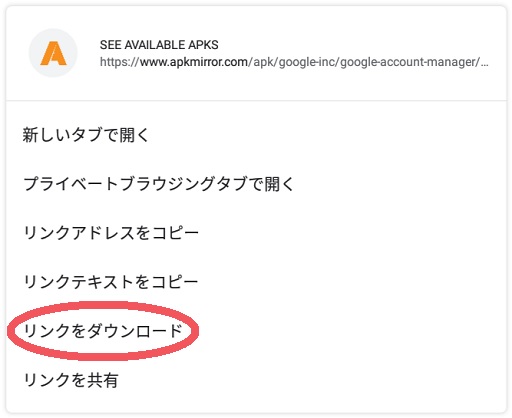
Silk ブラウザで初めてファイルをダウンロードするときは、このような警告が出るので『続行』をタップ
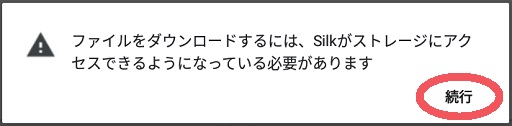
さらに確認を求められるので『許可』を選択
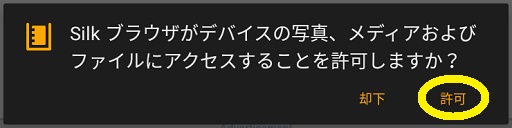
- STEP 3繰り返す
STEP 1~3 を繰り返して、必要な4つのファイルをすべてダウンロードしておきます
APKファイル のインストール方法
ダウンロードした APKファイル は本体ストレージの『DOWNLOAD』フォルダに保存されています。
- STEP 1APKファイルのインストール
Fire タブレットに初めから入っている「ファイル」アプリを使います
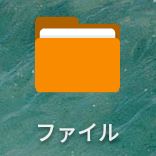
ダウンロードした4つの APKファイル を、1つずつ上の表の 1. → 2. → 3. → 4. の順番でインストールします
ファイル名が長いですが、下の表のようにファイル名の先頭部分で判別してください
順番を間違えると Google Play が正しくインストールできません順番 ファイル名先頭部分 1 com.google.android.gsf.login_… 2 com.google.android.gsf_… 3 com.google.android.gms_… 4 com.android.vending_… APKファイル をインストールしようとすると、このような警告が出るので『続行』を選びます

このように確認されるので『インストール』を選びます
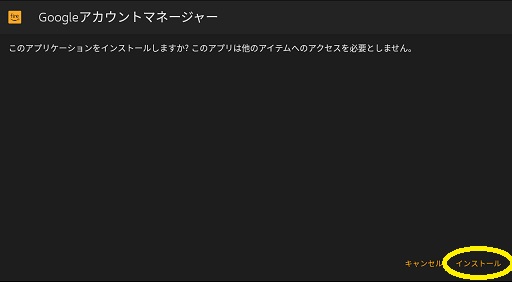
アプリがインストールされたら『完了』を選び、同じように4つの APKファイル を全てインストールします
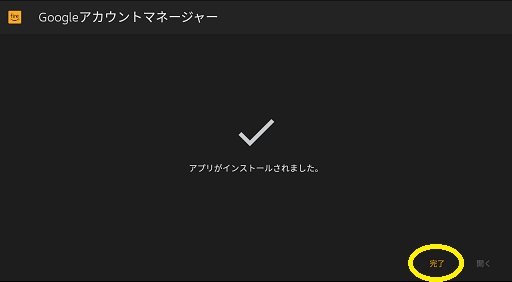
くどいですが、インストールする APKファイル の順番を間違えると Google Play が正しく導入できません
上の表を確認して正しい順番でインストールしてください - STEP 2端末の再起動
4つの APKファイル をインストールし終わったら、Fire タブレットを再起動します
起動すると、ホーム画面に Google Play のアイコンが追加されています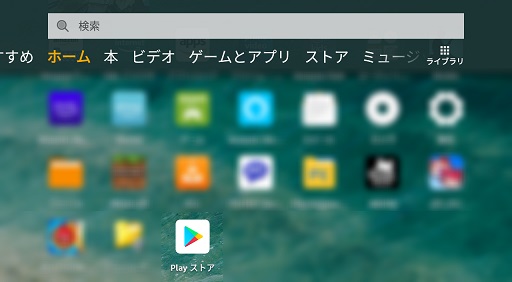
- STEP 3Google アカウントの設定
Google Play のアイコンをタップして、Google アカウントの設定をしましょう
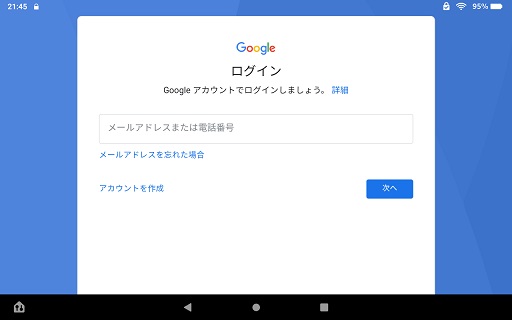
あとは普通の Android スマホのように Google Play から好きなアプリをインストールするだけです。
気をつけること
Fire タブレットへの Google Play の導入は正規の手段ではありません。
よって、次の点に気をつけてください。
動作しないアプリもある
僕の環境では確認できませんでしたが、中には正常に動作しないアプリもあるようです。
アプリが立ち上がっても一部機能が使えないというケースもあるそうです。
Fire タブレットの動作が重くなる
Android デバイスをお使いの人ならご存知でしょうが、Google Play はバックグラウンドでアップデートなどを行います。
そのため Google Play がバックグラウンドで動いている間は、Fire タブレットの動作がモッサリすることがあります。
これは Fire タブレットのスペックの問題なので故障ではありません。
サポートは対象外
冒頭にもお伝えしましたが、Fire タブレット への Google Play の導入は Amazon のサポート対象外です。
Google Play および Android アプリのインストールにより Fire タブレットに不具合が生じる可能性があります。
本記事の内容を用いてお手持ちの Amazon デバイス に生じた不具合や損害につきまして、当ブログは一切の責任を負わないことを予めご留意ください。

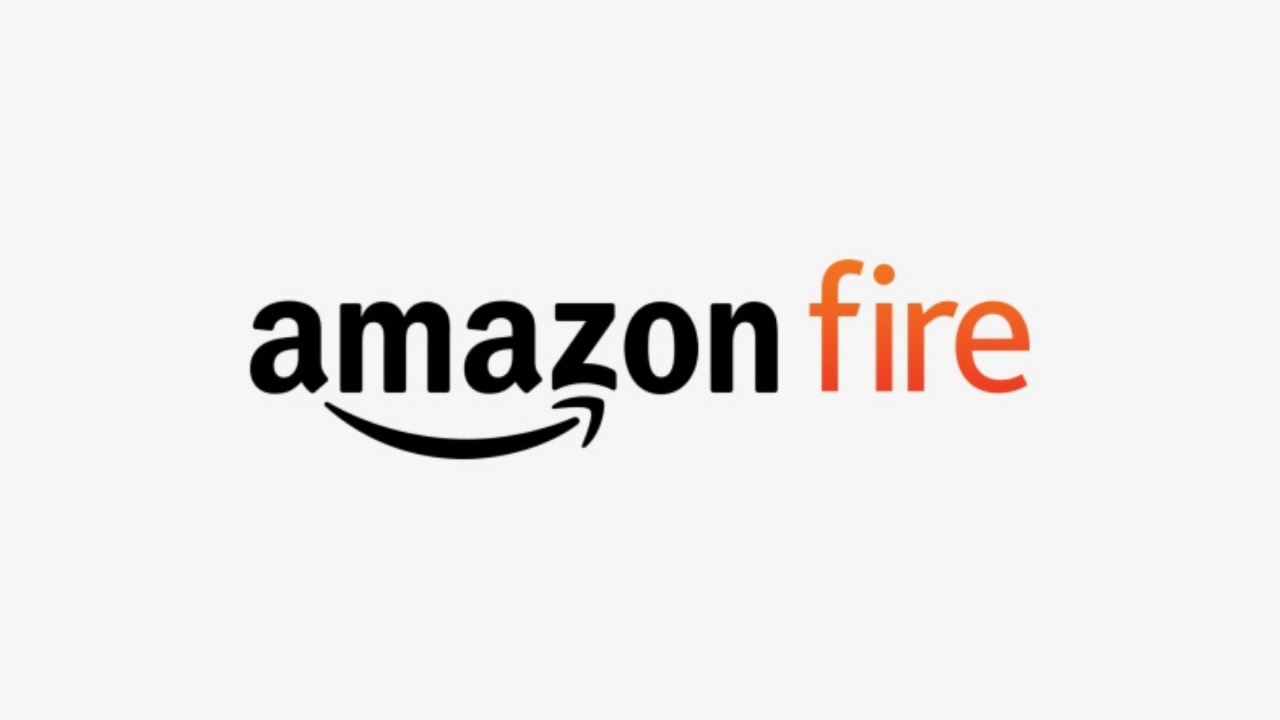
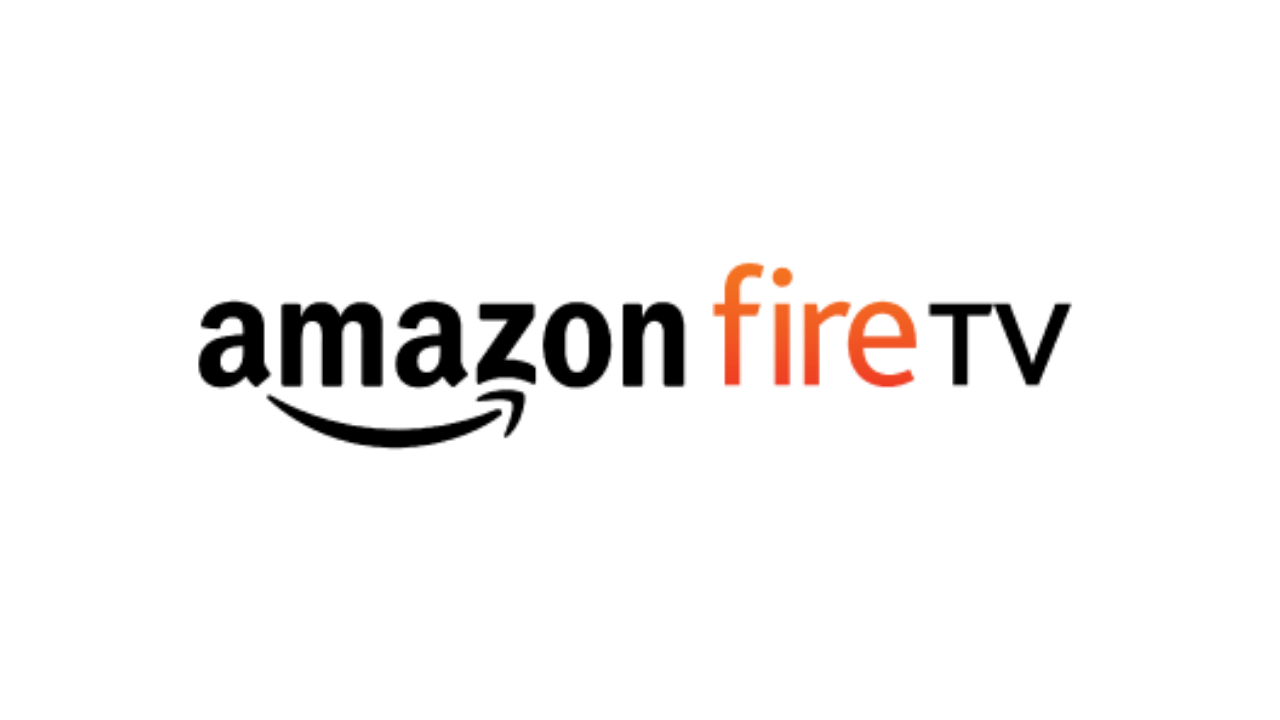
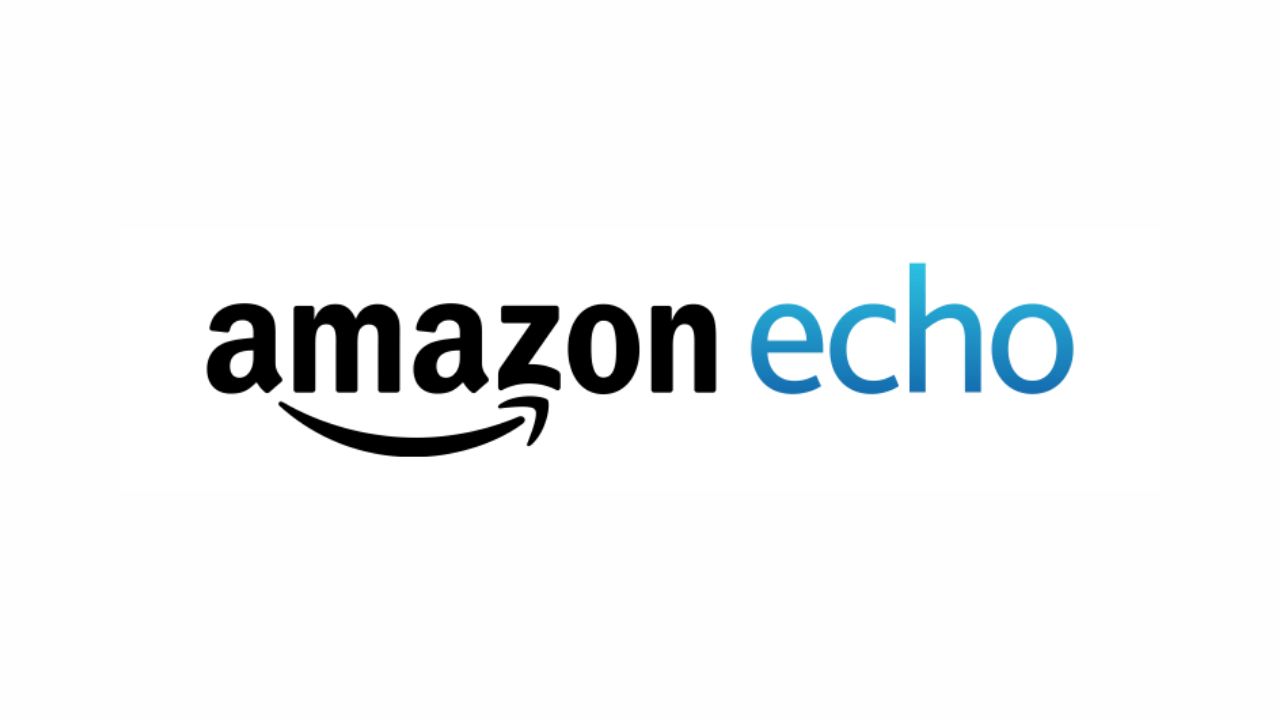
コメント