Amazon Kindle 本を画像ファイルとして保存する方法を紹介します。
誤って削除してしまったり、将来的に(まずないとは思いますが)Kindle のサービスが終了してしまっても、購入した電子書籍を失うことがありません。
Kindle電子書籍のバックアップ手順
以下のような流れで行います。
- PC版 Kindle のインストール
- Calibre のインストール
- DeDRM のインストール
DeDRM はCalibre用のDRM解除プラグインです
- Calibre で Kindle 電子書籍を変換
PC版 Kindle のインストール
ここが最大のポイントです。
以下のバージョンの Kindle をパソコンにインストールします。

他サイトでは『Ver 1.24 以下』との記述がありますが、1.24 ではウィンドウの挙動に不具合があり Amazonアカウントへのログインがうまくできません。(古い Windows なら可能かも)
1.17 の使用を推奨します。
すでに最新版の Kindle をインストール済みの方は、アンインストールして旧バージョンをインストールし直してください。
なお、新しいバージョンの MacOS では旧バージョンの Kindle が利用できません。
この場合は、Windows のパソコンを用意するか諦めてください。
Calibre のインストール
次に Calibre という電子書籍管理ソフトをインストールします。
次の手順で使用するプラグインとの互換性があるので、最新のバージョンではうまくいかないことがあります。
DeDRM のインストール
Calibre に『DeDRM』プラグインを追加します。
下のリンクからダウンロードしてください。
ZIPファイルのまま適当な場所に保存しておいてください。
解凍しなくてOKです。
最後に Calibre を再起動して準備完了です。
Calibre で Kindle 電子書籍を変換
まず、PC版 Kindle でパソコンにダウンロードした電子書籍を Calibre に取り込みます。
ダウンロードしたデータは、Windowsパソコンの場合は特に設定を変えていなければ下記のフォルダ内にあります。
C:/Users/ユーザー名/Documents/My Kindle Content
フォルダ内の .azw ファイルがダウンロードした Kindle のデータです。
以上でバックアップは完了です。
残りの Kindle 本も同様の手順で保存してください。
応用編
PDF化も可能
Calibre では PDF データとして出力することも可能です。
また、ChainLP というソフトを使い、目次つきのPDFにすることもできます。
Kindle Unlimited にも対応
Prime Reading や Kindle Unlimited の読み放題作品もダウンロードしバックアップできます。
読み放題対象期間のうちにバックアップしておけば、読み放題じゃなくなった後でも追加料金なしで読むことができます。


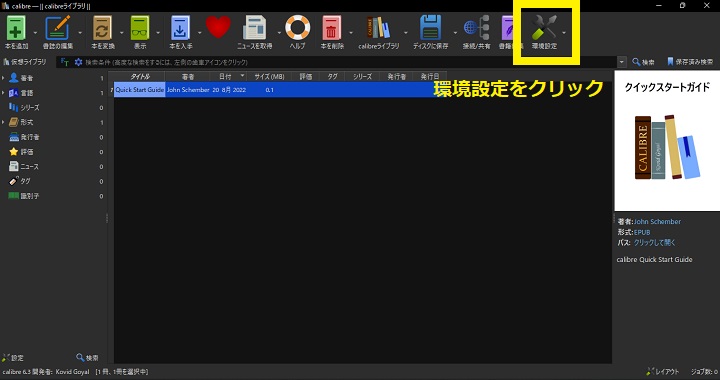
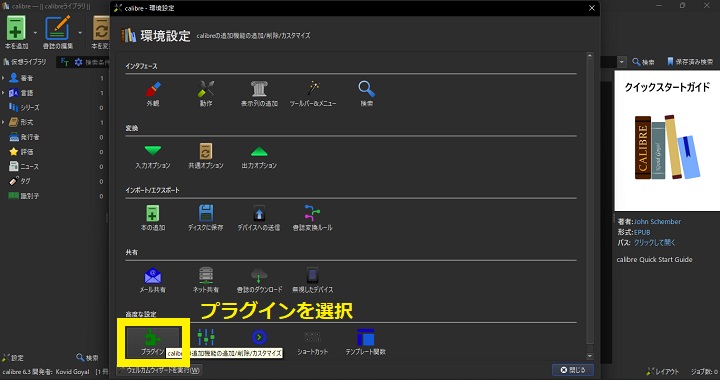

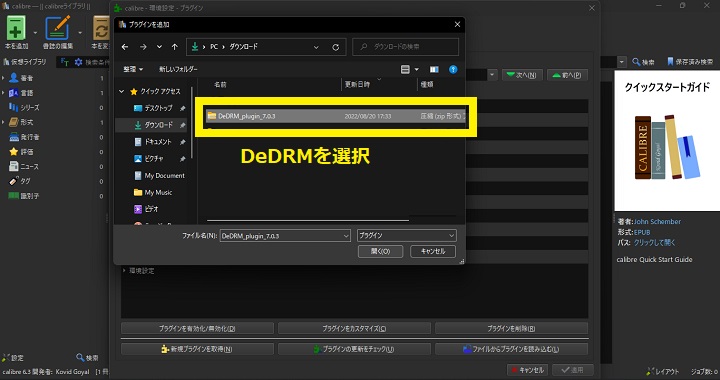

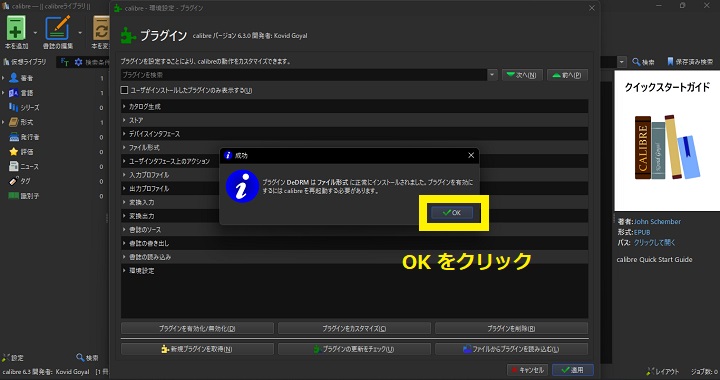
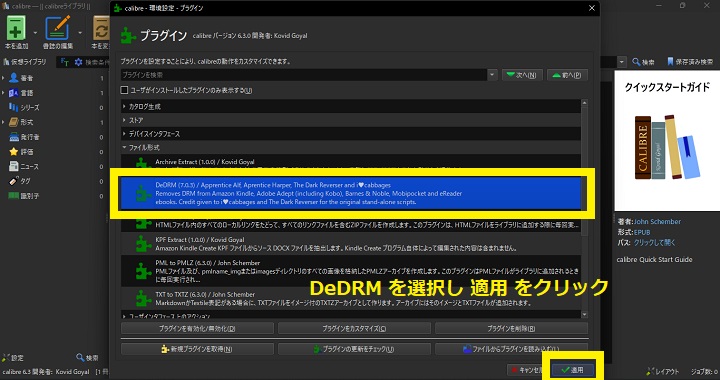
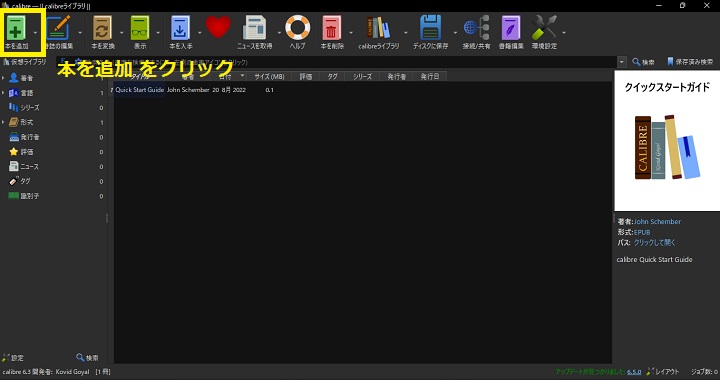
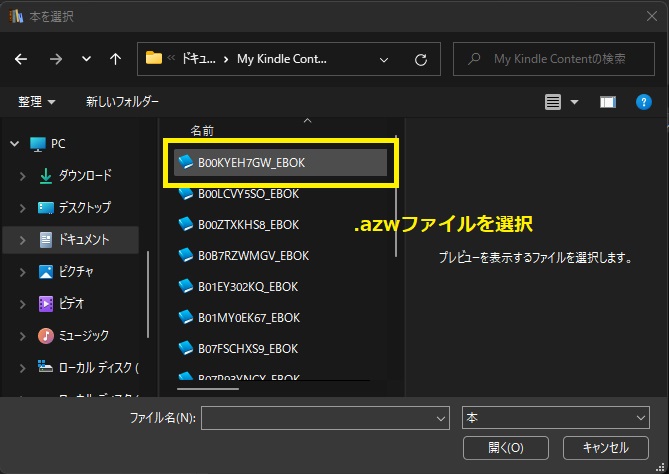
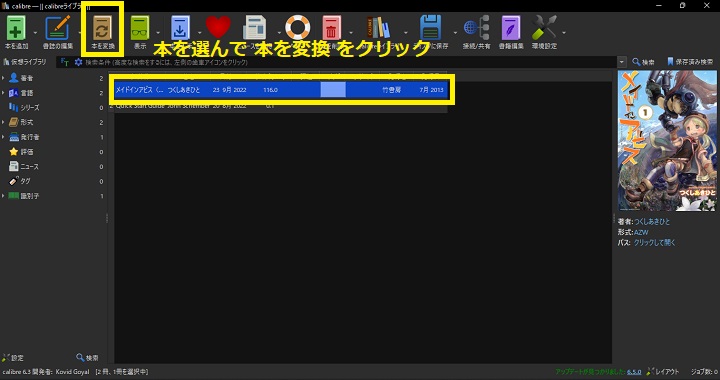
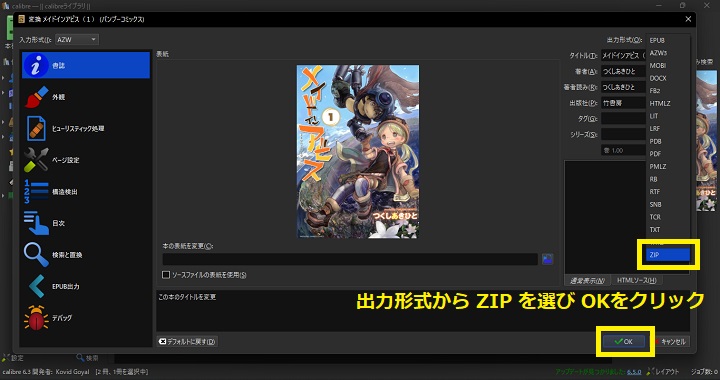
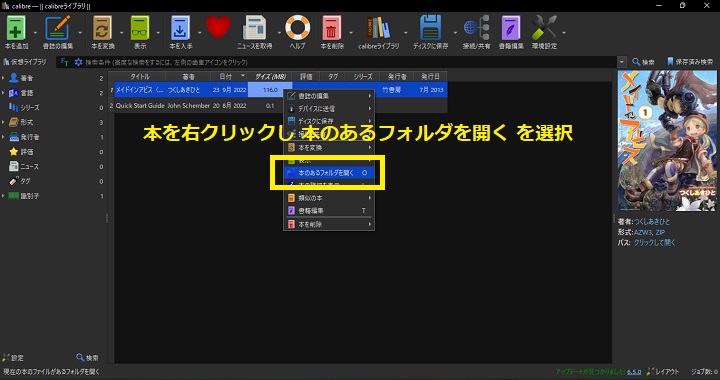
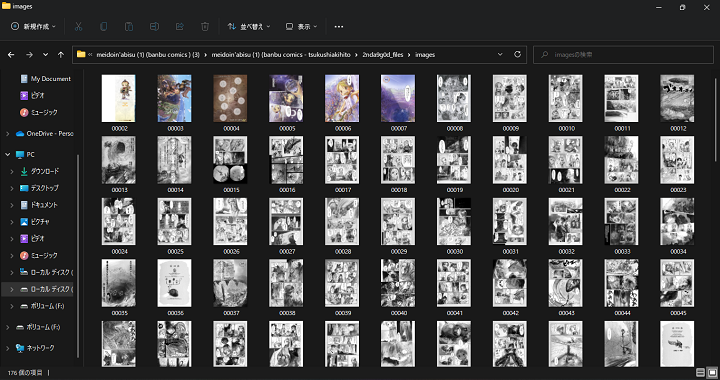
コメント
やってみたのですが表紙しか保存されないのですが表紙以外のページも保存したい場合のやり方はあるのでしょうか?
kindle本で写真集を買ったので、画像データがきれいにPCに取り込めたので大変ありがたいです。感謝の念にたえません。