みなさんはパソコンで音楽や動画などのコンテンツを管理するのに、どんなソフトを使っていますか。
おそらく有名な iTunes を使っている人が多いと思いますが、僕は Sony の Media Go というフリーソフトを使っています。
これを使っている理由は、「インターフェースがシンプルであること」「PC が VAIO (Sony 製時代のもの)であること」「家族全員スマホが Xperia であること」「主な音楽プレーヤーが WALKMAN であること」という根っからのソニー狂だからです。
Media Go で AAC に変換すると
この Media Go では、音楽CDやダウンロードした音楽ファイルを「FLAC」「MP3」「AAC」の3種類のフォーマットに変換することができます。
僕は “低ビットレートでも音質の劣化が MP3 に比べて少ない” という噂から AAC をよく使うのですが、
変換オプションで「AAC」を選択して…

変換された音楽ファイルを確認すると…
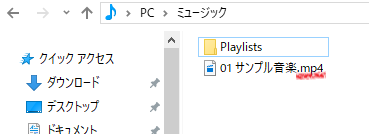
拡張子が “.mp4” になっています!
MP4 って動画のフォーマットじゃなかったでしたっけ?
もちろん、このままパソコンで再生すれば普通に音楽が流れます。音楽プレーヤーで再生しても音楽が流れます。
ところが、如何せん拡張子が .mp4 なので、ファイルが「動画」に分類されてしまうのが気持ち悪い!
そもそも AAC で変換したのに MP4 ってどういうこと?!
そこでいろいろ調べてみた結果、
- AAC と M4A は同じファイル
- M4A とは MP4 の音声データ部分
ということがわかりました。
厳密にいうとだいぶ違うのですが、素人が使う分にはこういう解釈で問題なさそうです。
ということは、
「.mp4」を「.aac」に書き換えてあげればOK
ということですね!
.mp4 ⇒ .aac に書き換え
では早速、拡張子を書き換えてみましょう。(この操作は Windows PC の場合です)
- 手順1対象の MP4 ファイルを右クリックし「名前を変更」を選択
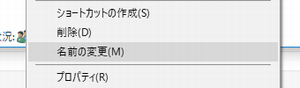
- 手順2「.mp4」を「.aac」に書き換え
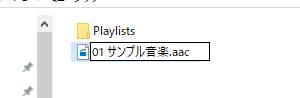
- 手順3こんなの出ますけど [はい] をクリック
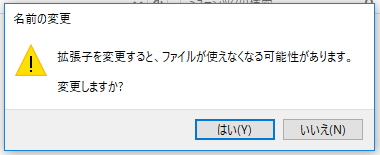
これで拡張子が変わりました。
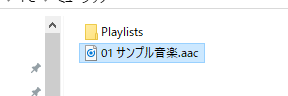
簡単ですね。
完成した AAC ファイルをスマホで聴いてみます。
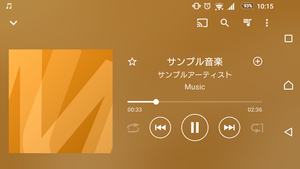
しっかり聴けました♪
拡張子を一括変換する
「.mp4」を「.aac」に書き換えることは簡単ですが、たくさんのファイルを一つ一つ手作業で行うのは大変です。
そういうときは、コマンドを使って一括変換してしまいましょう。(この手順は Windows 8 以降の場合です)
まずは、複数の MP4 ファイルの入ったフォルダを選択し、左上の「ファイル」をクリックします。

Windows PowerShell の場合
Windows PowerShell を開きます。
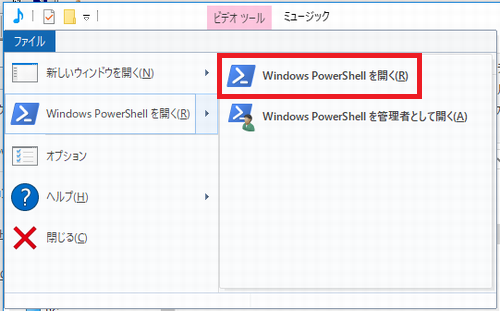
こんなのが出るので、
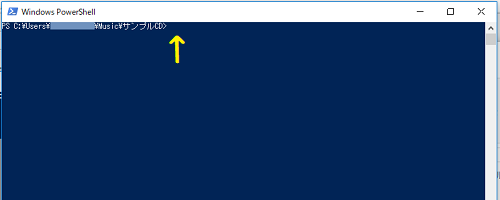
矢印の位置に…
Get-ChildItem -Name | Rename-Item -NewName { $_ -replace “\.mp4$”, “.aac”}と入力し [Enter] をクリックします。

拡張子が一括変換されました。
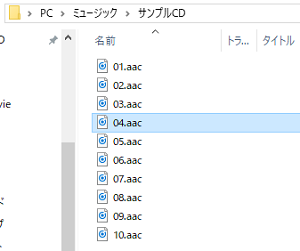
コマンドプロンプト の場合

Windows PowerShell ではなく「コマンドプロンプト」が表示される場合は、
ren *.mp4 *.aacと入力しましょう。
まとめ
以上、拡張子の一括変換方法でした。
上記コマンドの拡張子部分を変えれば、他の形式のファイルにも応用できます。
ただし、下手に拡張子を変えるとファイルが使えなくなってしまう危険がありますので要注意ですよ。
僕の愛用しているメディアライブラリソフト「Media Go」は、2017年12月末での配布終了が決定してしまいました。
今後は音楽に特化した管理ソフト「Music Center for PC」への移行が促されています。
このソフト、悪名高き「Xアプリ」の後継ソフトとあって、移行にはかなり躊躇しています。
これを機に iTunes に鞍替えしようかな…
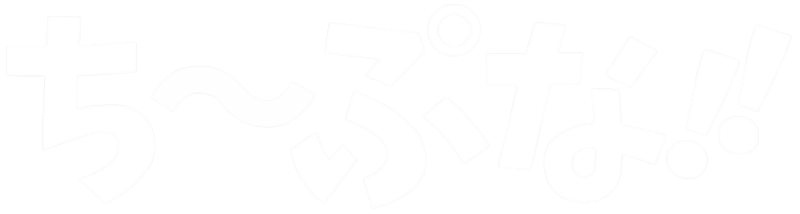
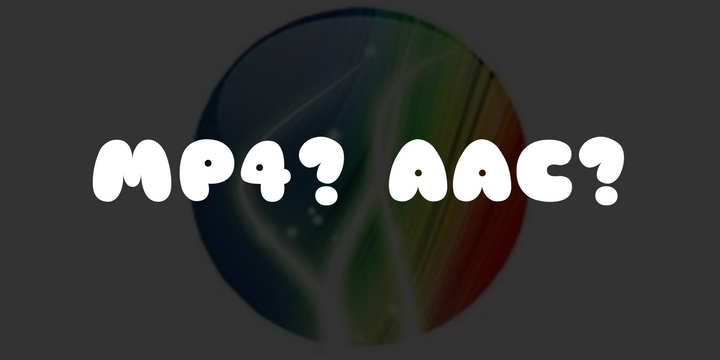

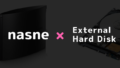
コメント