全国のAmazonプライム会員のみなさん、ご機嫌いかがでしょうか。
こんなセコい裏ワザ紹介ブログをご覧になっている会員の方なら、きっと年会費3,900円のもとを取るために暇さえあればプライムビデオを貪り観ていることでしょう。
そんなプライム会員の10人に9人が持っているという Fire TV Stick に、Amazon 公式ストアでは非公開のアプリをインストールする方法を紹介します。
Amazonプライム会員と Fire TV Stick
『Amazonプライム会員』とは、日本人の2人に1人が利用するというインターネットショッピングサイト Amazon(アマゾン)の有料会員。
年会費 4,900円 または 月額 500円 (どっちも税込)を払うことで昇格できます。
プライム会員になると、送料が無料になったり映画やアニメ・オリジナル番組が無料で観れたり、その他お得な特典が目白押しで月額たった500円とは思えない優良サービスです。
そして『Fire TV Stick』とは、Amazon がわずか 5,000円 で売る、普通のテレビをスマートテレビに変身させることができる機械の棒です。
これをテレビの HDMI 端子に挿すことで、プライムビデオや Netflix、Hulu などの動画コンテンツが楽しめる魔法のアイテムです。
Netflix や Hulu などを観るには別途契約が必要ですが、Amazon プライム会員なら プライムビデオは無料で観れます。
つまり、プライム会員が自宅の大画面テレビでプライムビデオを楽しむなら必須のアイテムというわけです。
さらにこの Fire TV Stick には Amazon 公式のアプリストアからスマートフォンのようにアプリをインストールして、いろいろな機能を追加することができます。
Amazon のアプリストアで公開されているアプリは、Google Play で公開されている Androidアプリ とほぼ同じです。
これは、Fire TV Stick に搭載されている OS が Android を基に作られているからです。
しかし、Amazon のアプリストアで公開されているアプリの数は、Google Play とは比べ物にならないくらい少ないです。
プライムビデオだけ観て満足している人ならそれでもいいですが、どうせならアプリストアで非公開のアプリをインストールしてみましょう。
Fire TV Stick がもっと便利で楽しいデバイスにパワーアップしますよ。
勧めておきながらこんなこと言うのもなんですが、Fire TV Stick に Amazon アプリストア以外からアプリをインストールすることは、公式にサポートされていない使い方です。
この記事の内容を用いたことにより生じた不具合やトラブルについて、当ブログは一切の責任を負いません。
くれぐれもお気をつけください。
アプリストア非公開のアプリをインストールする方法
最近は自宅にパソコンがない人も多いので、スマホを使ってインストールします。
念のため言っておきますが、パソコンがあるならパソコンを使ったほうがずっと楽です。
事前の準備
非公開アプリをインストールする前に必要な準備です。
インストールを進める途中でもできますが、事前にやっておいた方が圧倒的に作業が楽です。(段取り八分というやつですね)
Google ドライブでアカウント作成
Androidスマホを使っている人ならアプリが最初からスマホに入っています。
Googleドライブ 以外のクラウドストレージ(Dropbox など)でも OK です。
とにかく何か1つクラウドストレージを準備しておきましょう。
ESファイルエクスプローラーをインストール
これは Fire TV Stick にインストールしておきます。
アマゾン公式アプリストアで手に入る(たぶん)唯一のファイル管理アプリです。
ホーム画面から「ESファイルエクスプローラー」と入力して検索するか、リモコンのマイクに向かって恥ずかしがらずに「いーえすふぁいるえくすぷろーらー」と言いましょう。

不明ソースからのアプリを許可
これも Fire TV Stick の設定です。
ホーム画面から「設定 > My Fire TV > 開発者オプション」の順に選択していきます。

「ADBデバッグ」「不明ソースからのアプリ」の両方を オン にします。

以上で事前の準備は完了です。
APK ファイルを用意する
インストールしたいアプリの APKファイル を用意します。
APKファイルとは、Androidアプリをインストールするためのファイル。
アプリの素になるファイルです。
APKファイルはアプリ開発者のサイトや、GooglePlay から APKダウンローダー というWEBツールを使ってダウンロードできます。
今回は、KODI というアプリのAPKファイルを KODI 公式サイトからダウンロードしました。
KODI はとても高機能でしかも無料のメディアプレーヤーアプリです。
特にライブラリ機能がすばらしく、Fire TV Stick で自前の動画ファイルを楽しむにはこれ以上のアプリはないでしょう。
APK ファイルをクラウドストレージに保存
ダウンロードしてスマホに保存した APKファイル を用意したクラウドストレージにアップロードします。
Googleドライブ や Dropbox はスマホアプリから簡単にアップロードできます。
ダウンロードした APKファイル は、スマホの「本体ストレージ」か「SDカード」の『Download』というフォルダに保存されているはずです。
Fire TV Stick にインストール
ここからは Fire TV Stick での作業です。
まずは ESファイルエクスプローラー を開きましょう。
左のメニューから「ネットワーク > クラウドドライブ」と進みます。

Googleドライブへログインできます。
Dropbox を使いたいときは「他のクラウドドライブでログイン」から選びます。

ログインすると、クラウドストレージ内のファイルが表示されます。
先ほどアップロードした APKファイル を選びます。

「インストール」を選択。

インストールの確認画面です。
「インストール」を選択しましょう。

しばらく待つとインストールが完了します。

アプリを確認する
Fire TV Stick のホームボタンを長押し。
次のような画面になるので「アプリ」を選択します。

インストールしたアプリを選択。

アプリが開くことを確認。

ホーム画面にも表示されました。

気をつけること
Fire TV Stick にアマゾン公式アプリストア以外からアプリをインストールするのは、公式にサポートされていない使い方です。
この記事の内容を用いたことにより生じた不具合やトラブルについて、当ブログは一切の責任を負いません。
くれぐれもお気をつけください。

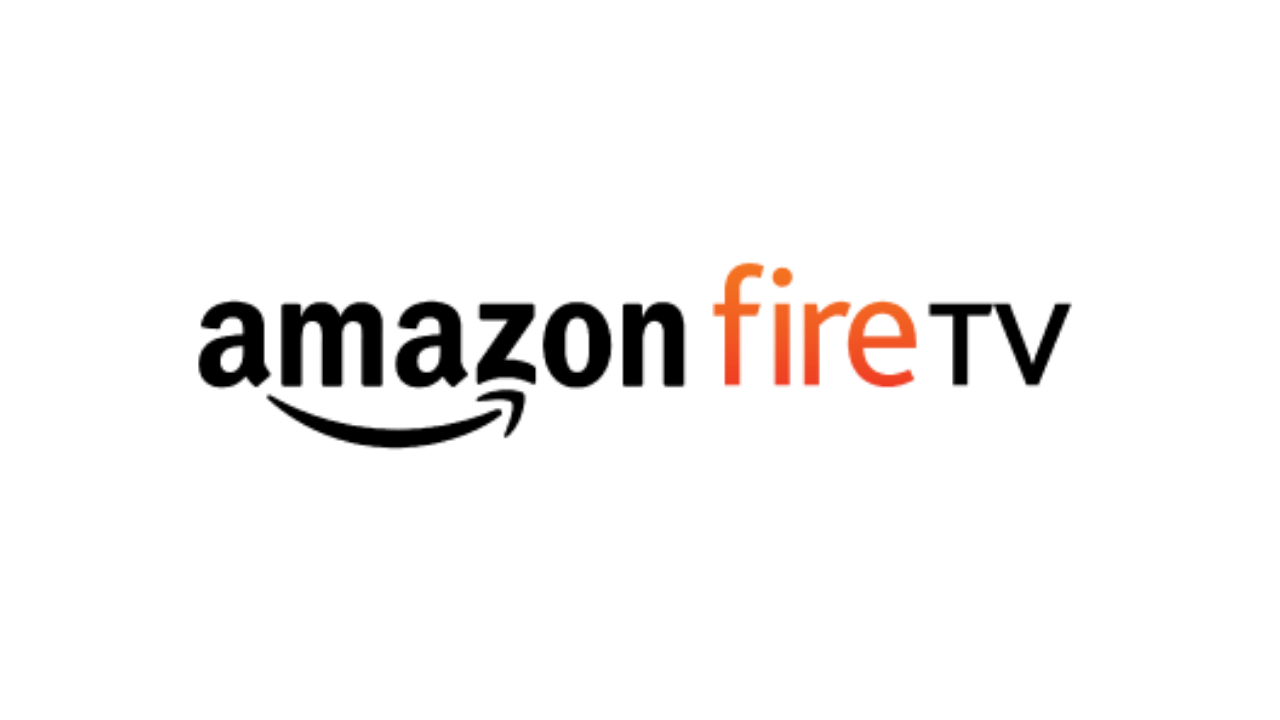














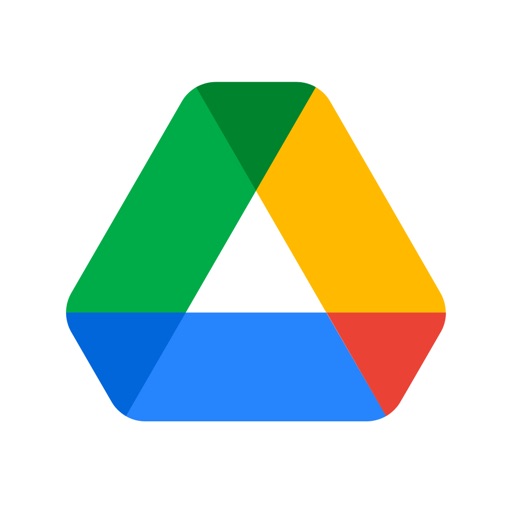



コメント