我が家では Sony のネットワークレコーダー「nasne(ナスネ)」に写真や動画を保存して共有しています。
今のモデルは容量が1TBですが、僕の所有する nasne は5年近く前に購入したもので、当時は内蔵HDD(ハードディスク)の容量が500GBのモデルしかありませんでした。
この500GBの中に、写真や動画・音楽・録画したTV番組を保存するので、調子に乗って動画などのサイズの大きいファイルを保存しまくっていると、すぐに容量がいっぱいになります。
特に録画したTV番組は1番組が数ギガバイトとなかなかの重量級なので、観たらすぐ削除することを徹底しないといけません。
これを怠りいつも妻に怒られている我が愚娘を救済すべく、我が家の nasne に外付けHDDを増設して容量を増やすことにしました。
外付けHDDを接続
nasne の裏面には USBポートが1つ付いています。
景気よく2つか3つ付けてくれてもいいものを、ここは Sony 側の大人の事情があるのでしょう。
この唯一無二のUSBポートに外付けHDDを繋ぐだけで増設ができますが、繋ぐ前にHDDのフォーマットをしなければいけません。
最近はフォーマット済みのHDDが市販されていて便利ですが、nasne で使うときは次の2点に注意しましょう。
- HDDの容量は 2TB まで
- フォーマット形式は FAT32 だけ
FAT32形式でのフォーマットは絶対条件です。
市販の外付けHDDは Windows 向けに NTFS 形式でフォーマットされていることがほとんどなので、結局フォーマットし直すことになります。
ちなみに、フォーマット時にセクタサイズ(アロケーションユニットサイズ)を通常の512バイトより大きくすれば、2TBを超えるHDDでも使用可能という情報がありますが、動作が不安定になったりHDDを認識しなくなるなどの報告もあるので、ここは素直にFAT32で標準フォーマットできる 2TB にしておきましょう。
その他、パーティションで分割された HDD は nasne で認識されないので要注意です。
4TB の HDD を 2TB づつにパーティション分けして、片方を FAT32 でフォーマットして使用することもできません。
① ハードディスクを用意する
引き出しの中に、たまたま眠っていた 2TB の HDD を使用するため、今回は「外付けHDDケース」のみ購入しました。
一般的な家庭で、引き出しの中に 2TB の HDD がたまたま眠っていることはほとんどないと思いますので、通常はこういうのを買えばよいと思います。
電源連動機能が付いているほうが、nasne の電源と連動して省エネです。
② ハードディスクをフォーマット
まずは新しい HDD をパソコンに繋ぎフォーマットします。
ところが、最近の Windows や Mac の標準装備のフォーマット機能では「FAT32」を選択することができません。
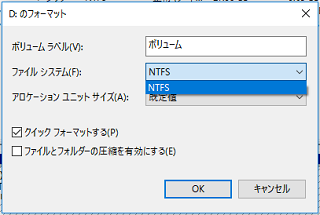
そこで、一般配布されているフリーソフトを使います。
③ ハードディスクを nasne に登録する
フォーマット済みの HDD を nasne に繋ぎます。
nasne と同一のホームネットワークに接続されたパソコンやスマホから「nasne HOME」に接続します。
nasne HOME へは、パソコンやスマホの nasne 専用ソフト・アプリから接続できます。
スマホから繋ぐならこのアプリを、
パソコンから繋ぐならこのソフトを使います。
「ハードディスク管理」から「外付けハードディスクの登録と削除」の [登録] ボタンをクリックします。
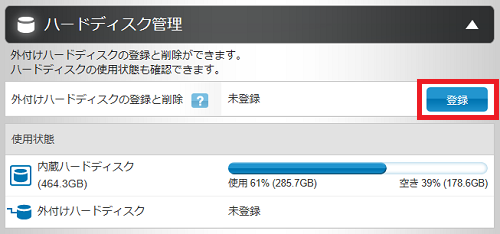
登録中です…

外付けHDD が登録されました!
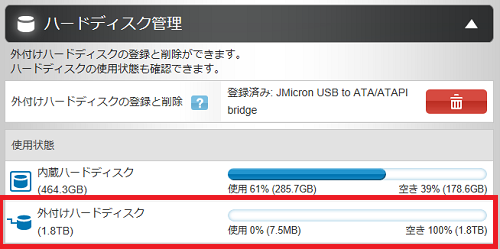
録画番組の保存先は変えられる?
せっかく HDD を増設したので、録画したTV番組の保存先を増設した HDD に変更したいと思うのが人の性というものです。
ところが、nasne で録画したTV番組の保存先は、容量に余裕があるほうが自動的に選択されてしまうという気が利いているんだかいないんだかな仕様になっている模様です。
ただし、唯一PCソフトの「PC TV Plus」なら「内蔵ハードディスク」か「外付けハードディスク」かを選択できます。
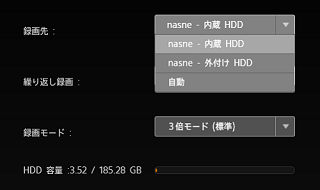
録画予約時に毎回保存先を選択する必要があるうえ、このソフトは有料(税込3,300円〜)なんですね…。
せめてスマホアプリの torne™ mobile だけでも選択可能にして欲しかった。そこんとこどうなのソニーさん!?
nasne は2021年にソニーからバッファローへ事業継承されました。
本体容量&外付けHDDの対応容量が大幅にアップした新型 nasne(バッファロー版)はこちら👇
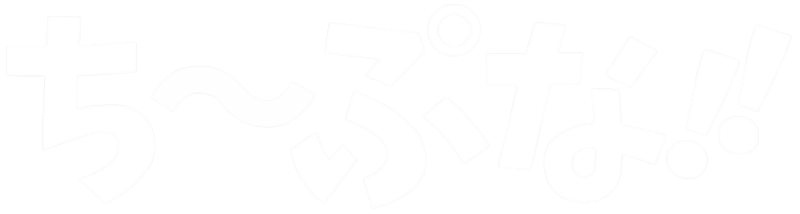
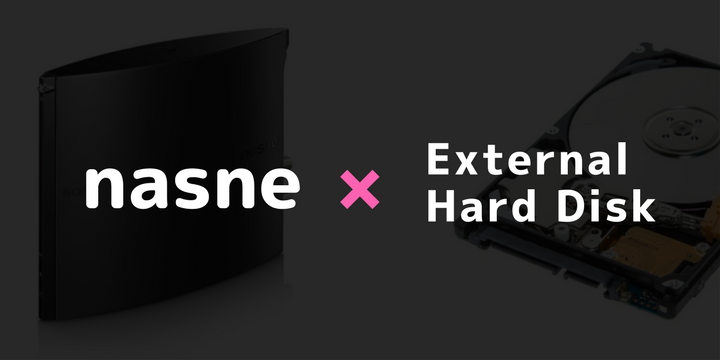









コメント