nasne や 無線LANルーターのUSBポート に外付けHDDを繋ぐときに、FAT32 という形式でフォーマットしなければいけないことがあります。
古いバージョンの Windows では標準搭載のフォーマット機能で FAT32 が選択できました。
これが Windows10 では「NTFS」と「exFAT」の2形式しか選べなくなっています。
この問題には、残念ながら Windows の標準機能だけで解決する方法がありません。
素直にフォーマット用のソフトを使いましょう。
無料で使えるディスクフォーマットソフト
次の3つのフリー(無料)ソフトが候補にあがりました。
Disk Formatter2
USBメモリーや外付けハードディスクを販売する有名なOA機器メーカーの「バッファロー」のソフトです。
バッファローのホームページから無料でダウンロードできます。
このソフトはパソコンへインストールしなければいけません。
さらに、バッファロー製のハードディスクでしか使えませんでした。
Fat32Formatter
こちらも無料で使えるフォーマットソフトです。
パソコンにインストールすることなく使うことができます。
このソフトを起動すると「ファンクションが間違っています。」と警告が出て使えませんでした。
対応OSは Windows7 までのようです。
ハードディスクフォーマッタ
バッファローとしのぎを削るOA機器メーカー「アイ・オー・データ」のソフトです。
ホームページから無料でダウンロードできます。
パソコンにインストールしないで使えます。
さらに、アイ・オー・データの製品以外もフォーマットできます。
以下はインストール不要でメーカーにかかわらず使える「ハードディスクフォーマッタ」を使って、外付けハードディスクを FAT32 へフォーマットする手順です。
ハードディスクフォーマッタの使い方
ソフトのダウンロード
I.O DATA の 公式ダウンロードページ から Windows10 対応のものを選びダウンロードします。
ダウンロードされた exeファイル をダブルクリックするとソフトが起動します。
ハードディスクを選択
フォーマットしたい 外付けHDD を選びます。
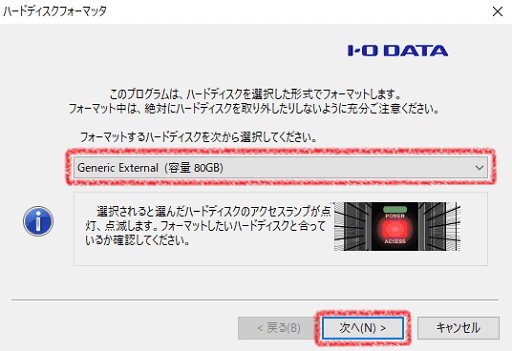
2台以上の HDD を繋いでいるときは、選んだ方のアクセスランプがチカチカ点滅します。
ちゃんと確認して正しい HDD が選択されていたら、 [ 次へ(N) ] をクリックしましょう。
[ 次へ(N) ] をクリックすると、アクセスランプの点滅が点灯に変わります。
正しいハードディスクが選択されているか確認できるのはここだけなので、必ずチェックしましょう
フォーマット形式を選択
フォーマット形式は FAT32 、パーティション形式は MBR を選びましょう。
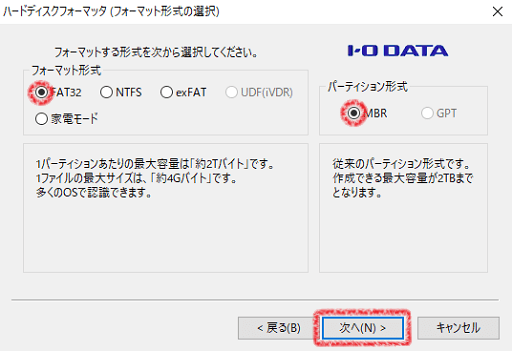
選び終わったら [ 次へ(N) ] をクリック。
確認を求められるので [ はい(Y) ] をクリック。
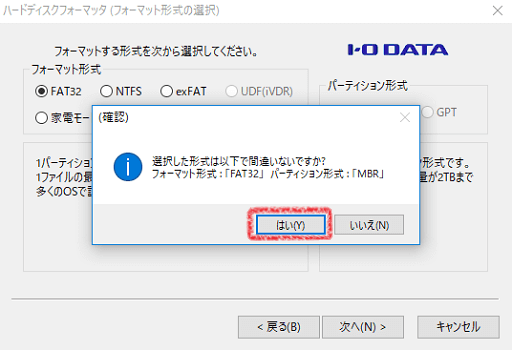
注意事項への同意
「注意事項に同意します(A)」にチェックを入れて、 [ 次へ(N) ] をクリック。
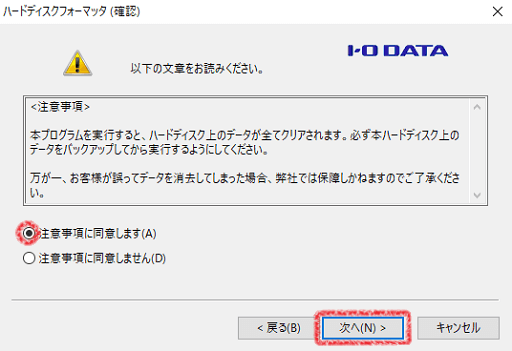
ハードディスクのフォーマット
[ 実行 ] をクリックするとフォーマットが始まります。

フォーマットが終わったら [ 完了 ] をクリックしてソフトを閉じます。
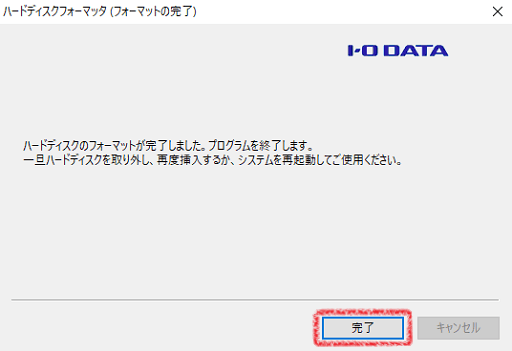
念のためフォーマットした HDD を取り外し、もう一度パソコンに繋ぎます。
Windows のディスク管理で確認すると・・・

ちゃんと FAT32 でフォーマットできていました。
まとめ
以上、Windows10 で 外付けHDD を FAT32 でフォーマットする方法でした。
今回は「ハードディスクフォーマッタ」というフリーソフトを使いましたが、お持ちのハードディスクがバッファロー製ならメーカー公式の「Disk Formatter2」を使うといいですよ。
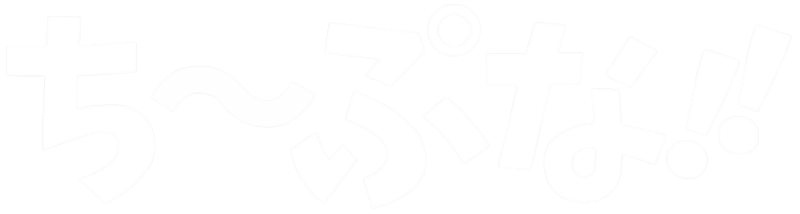
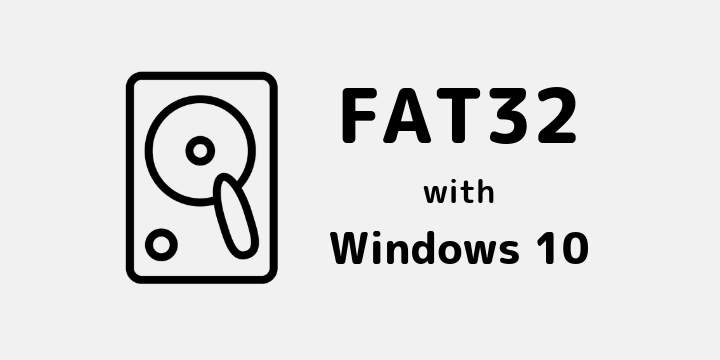
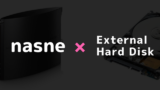


コメント