先日、写真や音楽データを保存していたHDD(ハードディスク)が読み込めなくなってしまいました。
試行錯誤の末、完全に無料でハードディスク内のデータを救出できる素晴らしいソフトに出会ったので紹介します。
このソフトを使えば、
- 読み込めなくなったHDDからデータを救出
- 間違って消してしまったデータを復活
- 壊れてしまったデータを修復
- HDDのほかにもSDカードやフラッシュメモリーなどにも対応
することができます。
データ復旧なら DiskDigger 一択
今回、DiskDigger(ディスクディガー)というフリーソフトでデータの救出に成功しました。
フリーソフトですので当然ダウンロードは無料。
“HDD データ復旧 無料” などで検索すると上位に出てくる有料ソフトの無料版は、解析はできても保存は有料だったり、無料で保存できるデータ量に制限があったりします。
データの解析から保存まですべて無料でできるのは、僕の知る限り DiskDigger だけです。
DiskDigger は無料で使えますが、有料ソフトより性能で劣るということはなく、むしろ名だたる有料ソフトより高い確率でデータの復旧が可能です。
DiskDigger を知っていれば、これら高価なだけの有料ソフトはもう選択肢には入りません。
DiskDigger の導入
公式サイトからダウンロードします。
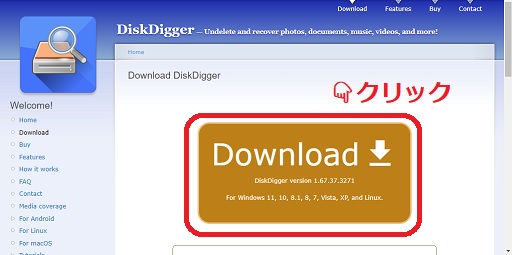
ダウンロードされたZIPファイルを解凍し、展開された『DiskDigger.exe』をダブルクリックします。
利用規約に [同意] をクリックすると DiskDigger が使えるようになります。
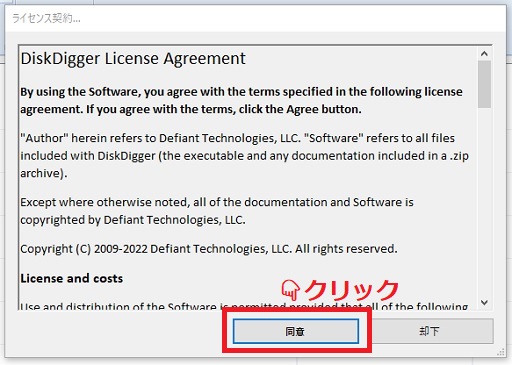
このソフトはパソコンへのインストールが不要です。
USBメモリーなどに保存して持ち運ぶことができます。
DiskDigger の使い方
DiskDigger が起動すると、接続しているディスクの一覧が表示されます。
データを復旧させたいディスクを選択し、[➜次の] をクリックします。
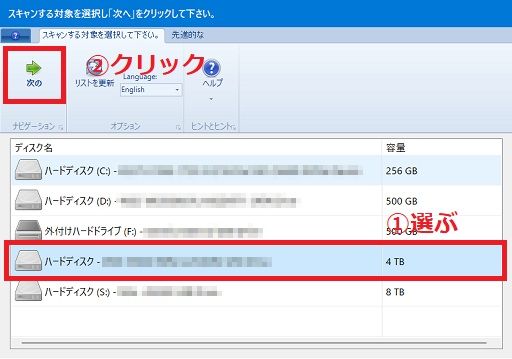
スキャン方法を選択し、[➜次の] をクリックします。
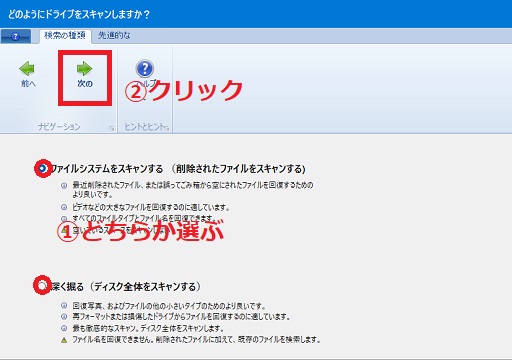
- ファイルシステムをスキャンする
削除してしまったファイルを復活させたいときに選択します - より深く掘る
読み込めなくなったHDDなどからデータを救出したいときに選択します
『より深く掘る』はスキャン完了までかなり時間がかかる(僕の場合、4TBのディスクで丸1日)ので、削除したファイルの復旧ならまず『ファイルシステムをスキャンする』から試してみてください。
ファイルの種類でフィルタリングすることもできます。
不要なファイル形式を除外することで、スキャン時間を短縮できます。
[➜次の] をクリックするとスキャンが始まります。
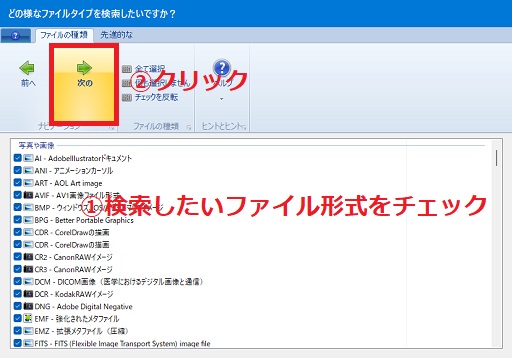
スキャンが終わったら、復旧させたいファイルを選択します。(スキャン中でも操作可能です)
右クリックでファイルを全選択することもできます。
[選択されたファイルを保存] をクリックします。
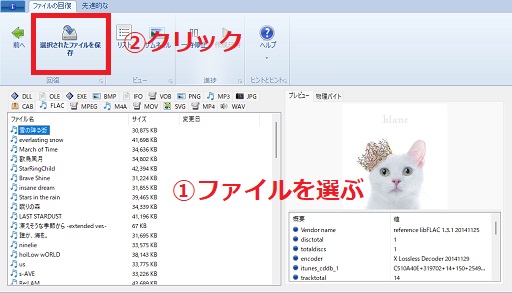
音楽ファイルの場合、サムネイルの他に表示される再生ボタンをクリックするとDiskDigger がクラシュすることがあります
保存先を指定します。
スキャンしたディスクとは別の保存先を指定してください。
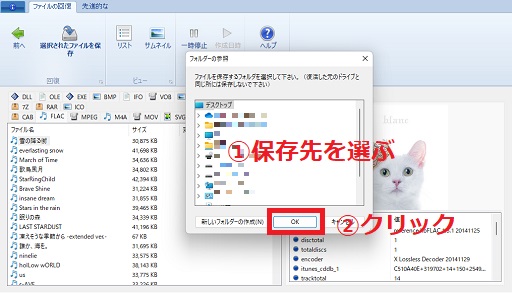
ファイルの状態によってはスキャンしたディスクと同じディスクに保存するとシステムエラーが起こります
ファイルの状態に関わらず、別のディスクに保存することを推奨します
ライセンスキーの入力を求められますが不要です。
5秒待つと押せるようになる [続行登録なし] をクリックします。
ファイルを複数選択した場合は、1ファイルごとに “5秒待つ→[続行登録なし] ” を繰り返します。
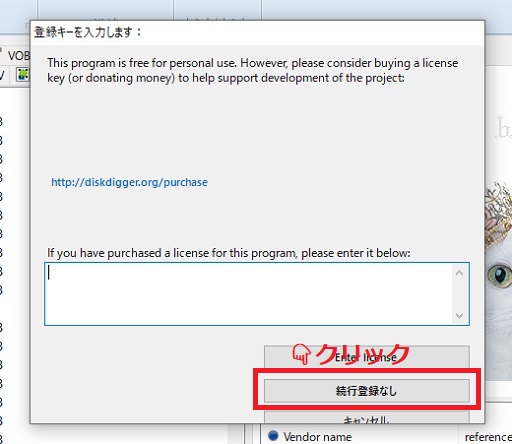
保存先に作られた『Recoverd』フォルダにファイルが保存されます。
ライセンス購入で時短できる
DiskDigger は完全無料でスキャンされた全ファイルを保存することができますが、複数のファイルを保存する場合は1ファイルごとに “5秒待つ→[続行登録なし] をクリック” を繰り返すことになるため、ファイル数が膨大だと気の遠くなるような時間がかかります。
複数ファイルを一括で保存したいなら、ライセンスキーを購入しましょう。
購入したライセンスキーは、保存先指定後の画面で入力します。
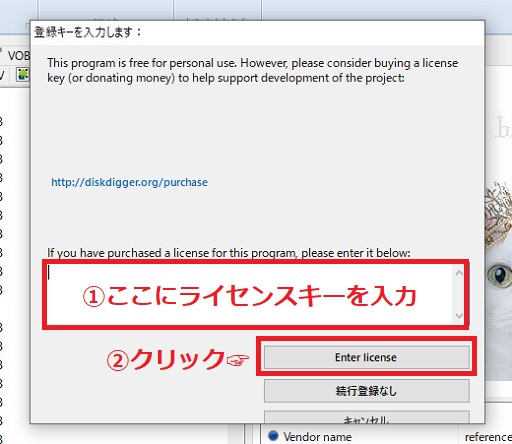
お値段は $14.99(日本円で約2,000円)と、他の有料ソフトに比べて格段に安いです。
支払いは各国際ブランドのクレジットカード、または PayPal(ペイパル)が使えます。
個人的には PayPal での支払いがおすすめです。
僕の場合は救出したいファイルが数万点に及んだため、さすがにライセンス購入しました。
ファイル復旧のお礼の意味でも、この金額なら損はないと思います。
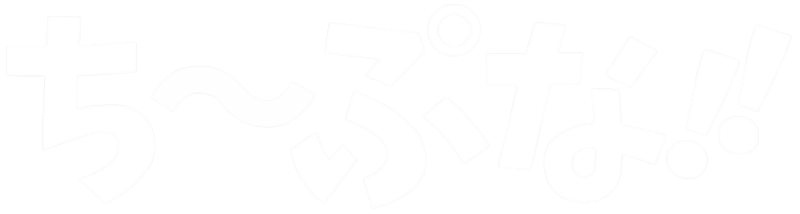



コメント