nasne が共有できない!?
Windows 11 は優秀なので、nasne と同じネットワークに繋がっていれば勝手に認識してくれます。
ただし、ファイルサーバーとしては共有できないことが多々あります。
これは、パソコンが nasne を メディアサーバー としか認識していないからです。
nasne を ファイルサーバー として共有するには設定が必要です。
nasne の共有方法(Windows 11 編)
毎回 IPアドレス や サーバー名 を入力するのは面倒なので、ショートカットを作ります。
nasne はファイルサーバーにもするのがオススメ
nasne を Windows パソコンと共有しておけば、パソコンで編集した動画や画像をそのまま nasne に保存できるので楽チンです。
保存した動画や画像はスマホやテレビで楽しむこともできます。
nasne の容量は 2TB もあり、さらに 6TB までの外付けストレージを追加できます。
最大 8TB もの大容量をテレビ番組の録画だけに使うのはもったいないです。
nasne はファイルサーバーとして使ってこそ、真価を発揮するといっても過言ではありません。
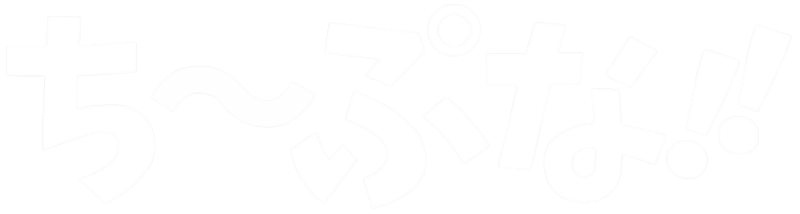


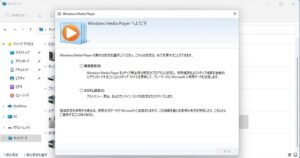
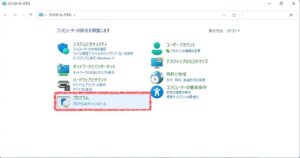
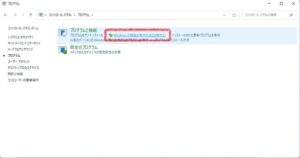
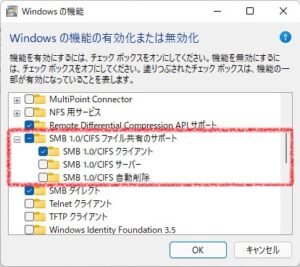

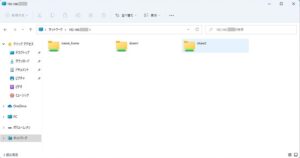
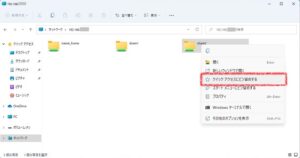
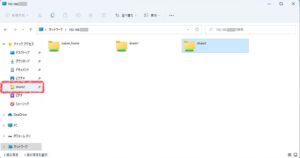



コメント