かつてのカーナビには当たり前のように備わっていた「ワンセグ」機能。
しかし、最近の低価格モデルのカーナビやディスプレイオーディオではワンセグ機能の省かれたものがほとんどです。
そこでこの記事では、ワンセグ非対応のカーナビやディスプレイオーディオでも車内でテレビを楽しむ方法を解説します。
必要なもの
フルセグ/ワンセグ非対応のカーナビやディスプレイオーディオでテレビを見るには、まず以下のものや条件を整えましょう。
- HDMIまたはアナログ入力に対応したカーナビ/ディスプレイオーディオ
- Chromecast with Google TV ※4Kモデル推奨
- nasne(ナスネ)
- 車内の Wi-Fi 環境
- HDMI→RCA変換コンバーター ※ナビがHDMI非対応の場合
カーナビやディスプレイオーディオがHDMIまたはアナログ(RCA)入力に対応していることが絶対条件です。
とはいえ、今どきの低価格ナビやディスプレイオーディオではどちらも非対応というのは稀ですけどね。
最悪どちらにも対応していなくても、CarPlay/Android Auto に対応していれば手段はあります。
その場合の方法は記事の最後で紹介します。
Chromecast with Google TV というデバイスを購入しましょう。
Amazon Fire TV Stick のようなものですが、Google Play に対応しほとんどの Android アプリが利用できます。
4K対応モデルと安価な2Kモデルがありますが、2Kモデルは動画エンジンがショボくて動きの速い動画の再生でカクつきがひどいため、4Kモデルを推奨します。
nasne はNAS機能搭載のレコーダーです。
録画したテレビ番組のリモート視聴のほか、放送中の番組のリアルタイムリモート視聴にも対応している優れものです。
2TBのHDD内蔵でこの価格はとてもリーズナブルですね。
簡易NASとして写真や音楽などさまざまなデータの保存と共有もできるコスパ最強の商品です。
自宅のテレビが放送中番組のリモート視聴に対応していれば nasne をわざわざ買う必要はありません。
例えば、パナソニックのビエラシリーズはこの機能に対応しています。
まずは自宅のテレビのメーカー・年式をチェックしてみましょう。
ワンセグを使わずに車内でテレビを見るには、インターネット環境が必要です。
車内に Wi-Fi 環境を整えましょう。
Wi-Fi ルーターがなくても、スマホのテザリング機能でも大丈夫です。
インターネットでのテレビ視聴はデータ通信量が多くなるので、大容量のプランまたはデータ使い放題のプランをお勧めします。
また、インターネットでのテレビ視聴にはそれなりの通信速度が必要です。
画質にこだわらなければ常時 1Mbps 以上、画質にこだわるなら 2Mbps 以上の速度が出るプランにしましょう。
以下の料金プランがオススメです。
mineo の10GB以上のプランに付帯する パケット放題 Plus を使えば、最大1.5Mbpsでデータ通信使い放題になります。パケット放題 Plus は10GB未満のプランでも有料オプションとして追加できます。
ahamo はデータ容量を使い切っても最大1Mbpsでデータ通信使い放題です。ドコモの料金プランなので通信品質が安定しています。
楽天モバイルは言わずもがな、高速データ通信が使い放題です。テザリングで使うには最適なプランです。
ナビやオーディオがアナログ(RCA)入力にしか対応していない場合は、HDMIからアナログに変換するコンバーターも買っておきましょう。
この手の商品は安かろう悪かろうなので、ケチらずに品質の確かな商品を選んでください。
その他、接続に使用する各種ケーブルなども必要になります。
車内でテレビを見る方法
必要なものが揃ったら、さっそくナビやオーディオでテレビを見てみましょう。
- 1nasne を接続
自宅のテレビに nasne を繋げます。
- 2Chromecast with Google TV の設定
Chromecast with Google TV を nasne と同じネットワークに接続し、torne® mobile というアプリをインストールします。
アプリを開いて自宅の nasne とペアリングし、 アイコンから「視聴再生機能(torne® mobile)」を購入します。
自宅で既に nasne を使っていて視聴再生機能を購入済みの場合は、同じ Google アカウントでアプリをインストールしてから → 購入情報の復旧 すれば再購入が不要です。
アイコンからテレビが視聴できるか確認しておきましょう。
torne® mobile アプリでテレビが見れることを確認できたら、Chromecast with Google TV をナビやオーディオに繋ぎます。 - 3Chromecast with Google TV を接続
車にHDMIポートがついている場合は、直接 Chromecast with Google TV がつなげます。
純正ナビ以外だと、ダッシュボード裏から配線が伸びているはずなのでそこにつなぎます。
アナログ(RCA)接続する場合は、Chromecast with Google TV との間にコンバーターを挟んでください。

Chromecast with Google TV は外部電源が必要です。
車についている充電用USBポートか、シガーソケットから電源の取れる下のようなアイテムを使って給電してください。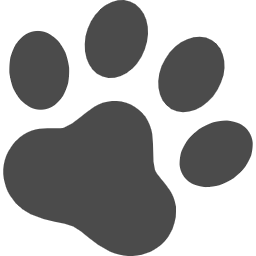 ポチップ
ポチップ
- 4インターネット接続
Chromecast with Google TV を 車載Wi-Fi やスマホのテザリングでインターネットに接続します。
以上、ワンセグ非対応のカーナビやディスプレイオーディオでテレビを楽しむ方法でした。
Chromecast with Google TV にインストールした torne® mobile アプリは、90日間で nasne とのペアリングが解除されます。
Chromecast with Google TV は定期的に自宅のネットワークに接続して、torne® mobile と nanse のペアリングを更新しておくようにしましょう。
HDMI/RCAに対応していない場合
ナビやオーディオがHDMIにもアナログ(RCA)入力にも対応していなくても、CarPlay/Android Auto にさえ対応していれば以下のような商品を使ってテレビを見ることができます。
Chromecast with Google TV の代わりにこれらの CarPay Ai Box を接続します。
ナビやオーディオが Android TV になり、全ての Android アプリが使用できます。
また、ナビやオーディオのタッチパネルで直接アプリが操作できるようになるため、Chromecast with Google TV よりも使い勝手が良いかもしれません。
つまり、上の記事のような Android 車載PCを難しい知識なしで導入できます。
デバイスの単価は高いですが、そのぶん満足度も高いアイテムです。
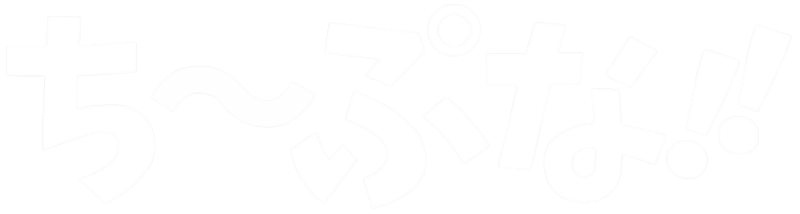













コメント