通常の方法は危険
Apple公式ページでは、iPhone でのスクリーンショットの撮り方を次のように解説しています。
Face IDを搭載したiPhoneの場合: サイドボタンと音量を上げるボタンを同時に押してから放します。
ホームボタンを搭載したiPhoneの場合: ホームボタンとサイドボタンまたはスリープ/スリープ解除ボタン(モデルによる)を同時に押してから放します
この通常の撮り方では、2ヶ所の物理ボタンを同時に押す必要があります。
不器用な人には少々難しい操作ですし、大量のスクリーンショットを撮る場合はボタンの耐久性が心配です。
物理ボタンが壊れて操作不能になってしまうと、修理に高額な費用がかかることもありえます。
そのため、物理ボタンを押さずに画面をタップするだけでスクリーンショットを撮る方法をオススメします。
Assistive Touch でスクショを撮る
iPhone や iPad に標準で搭載されている『Assistive Touch』という機能を使えば、画面を1回タップするだけで簡単にスクリーンショットが撮れます。
まずは Assistive Touch でスクリーンショットを撮るための設定をしましょう。
画面の右に丸いボタンが出現すれば設定完了です。
この丸いボタンをタップするだけでスクリーンショットが撮れます。
画面上の丸いボタンと撮影直後に画面左下に現れるサムネイル画像は、スクリーンショットには写り込みません。
ワンタッチ・スクリーンショットのメリット
Assistive Touch 機能を使ったワンタッチ・スクリーンショットには、次のようなメリットがあります。
物理ボタンの寿命を延ばす
スリープボタンやホームボタンなどの物理ボタンを押す回数が減るので、ボタンの寿命を延ばすことができます。
電子書籍のスクショ撮影が簡単
購入した電子書籍をバックアップ用の画像データとして保存するときに便利です。
1冊で数百ページ分ある電子書籍のスクリーンショットを撮る際に、ワンタッチなら作業がはかどります。
電子書籍リーダーによってはスクリーンショットが封じられているものもあるので、電子書籍の購入先を選ぶときは注意しましょう。
ちなみに Amazon の Kindle はスクリーンショットが撮れます。
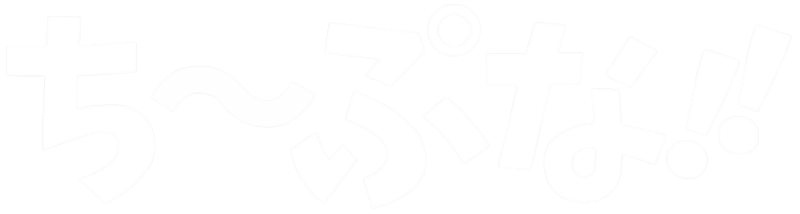
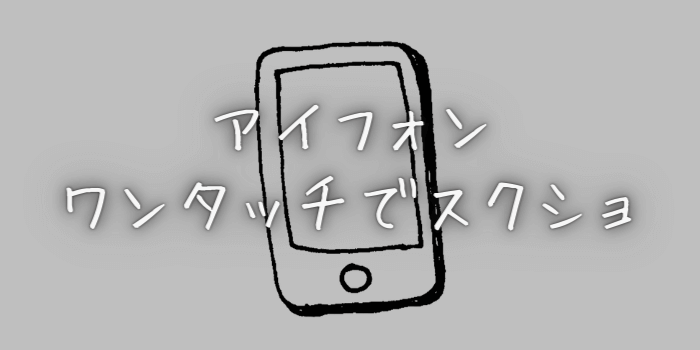


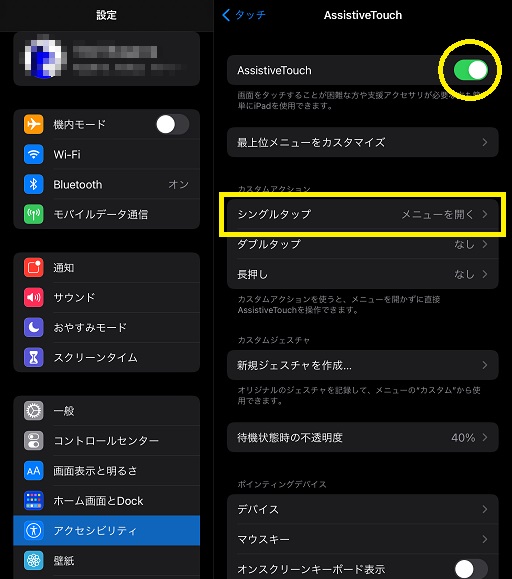
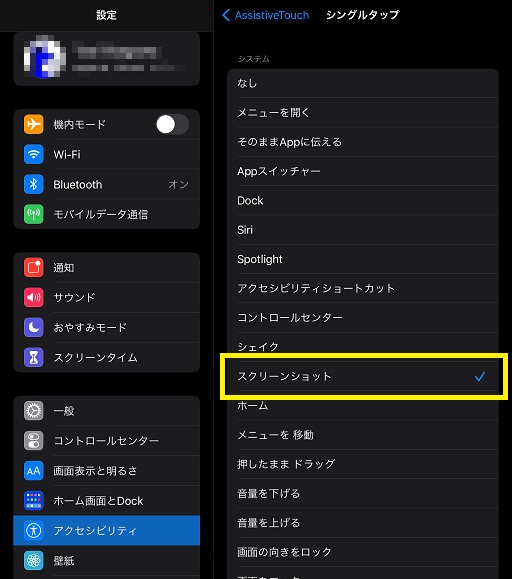
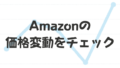

コメント